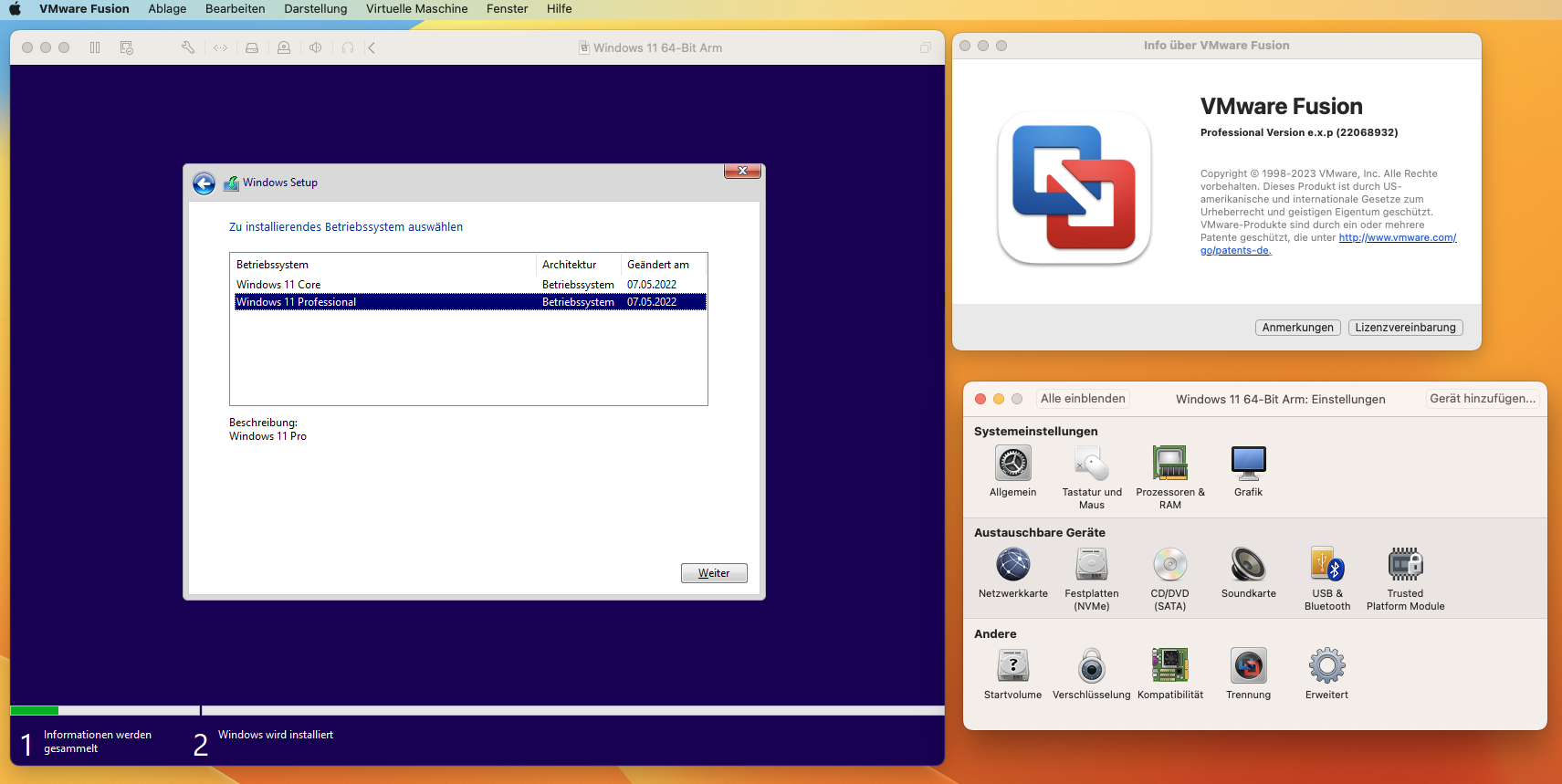Mit der Veröffentlichung von VMware Fusion Tech Preview 2023 erhalten Mac-Nutzer mit Apple-Chips (M1, M2, etc.) und dem neuen macOS Sonoma ein deutlich verbessertes Windows 11-Erlebnis. Die neue Version bietet außerdem neue Funktionen für die Arbeit mit verschlüsselten virtuellen Maschinen, Verbesserungen der Programmiersicherheit und vieles mehr. Nutzer/innen können den Fusion Player kostenlos nutzen.
Windows 11 auf Arm profitiert von der vollen hardwarebeschleunigten 3D-Grafik auf Macs mit Apple-Chips, die von Fusion bereitgestellt wird. Dieses Upgrade bringt eine deutliche Steigerung der Grafikleistung und ermöglicht es den Nutzern, DirectX 11 3D-Spiele und -Anwendungen mit hoher Wiedergabetreue und Geschwindigkeit zu spielen.
Die Reaktionsfähigkeit der Benutzeroberfläche ist sehr beeindruckend und die automatische Anpassung macht es möglich, die Auflösung fast augenblicklich zu ändern.
Mit dem Mac können Nutzer/innen nicht nur ihre Produktivitätsaufgaben ohne Einschränkungen erledigen, sondern auch an einem umfassenden Spiele- oder Multimedia-Erlebnis teilhaben. Dazu gehört auch das Ausführen von emulierten 32-Bit- und 64-Bit-Spielen.
Tech Preview 2023 bringt wichtige Sicherheitsupdates und verbessert die Verschlüsselung für mehr Schutz bei gleichbleibender Wirtschaftlichkeit.
Virtuelle Maschinen, die mit dem alten CBC-Verschlüsselungsschema verschlüsselt sind (z. B. solche mit TPMs wie Windows 11), müssen auf das neue XTS-Schema aktualisiert werden. Beachte aber, dass dies nur mit Fusion 2023 Tech Preview und einer späteren Vollversion funktioniert - es ist nicht abwärtskompatibel. Ich empfehle, vor dem Upgrade ein vollständiges Backup oder einen Klon der VM zu erstellen.
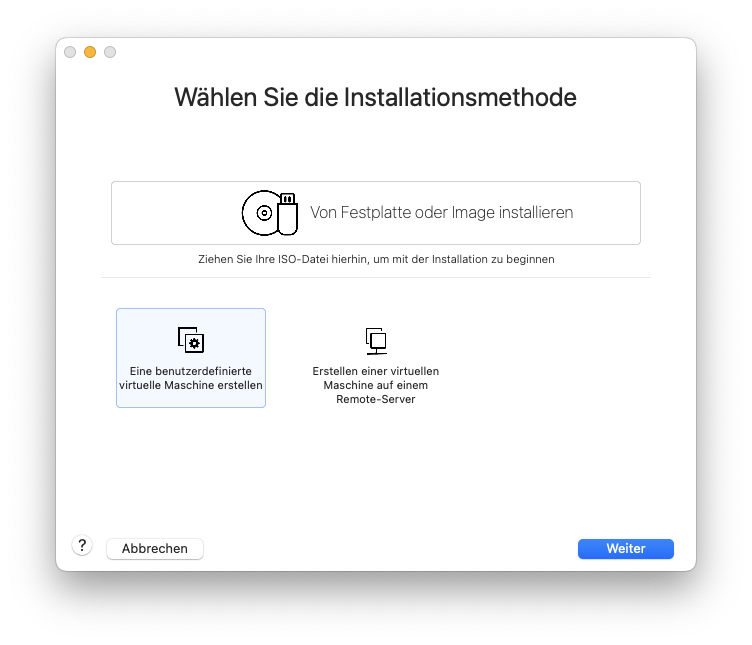
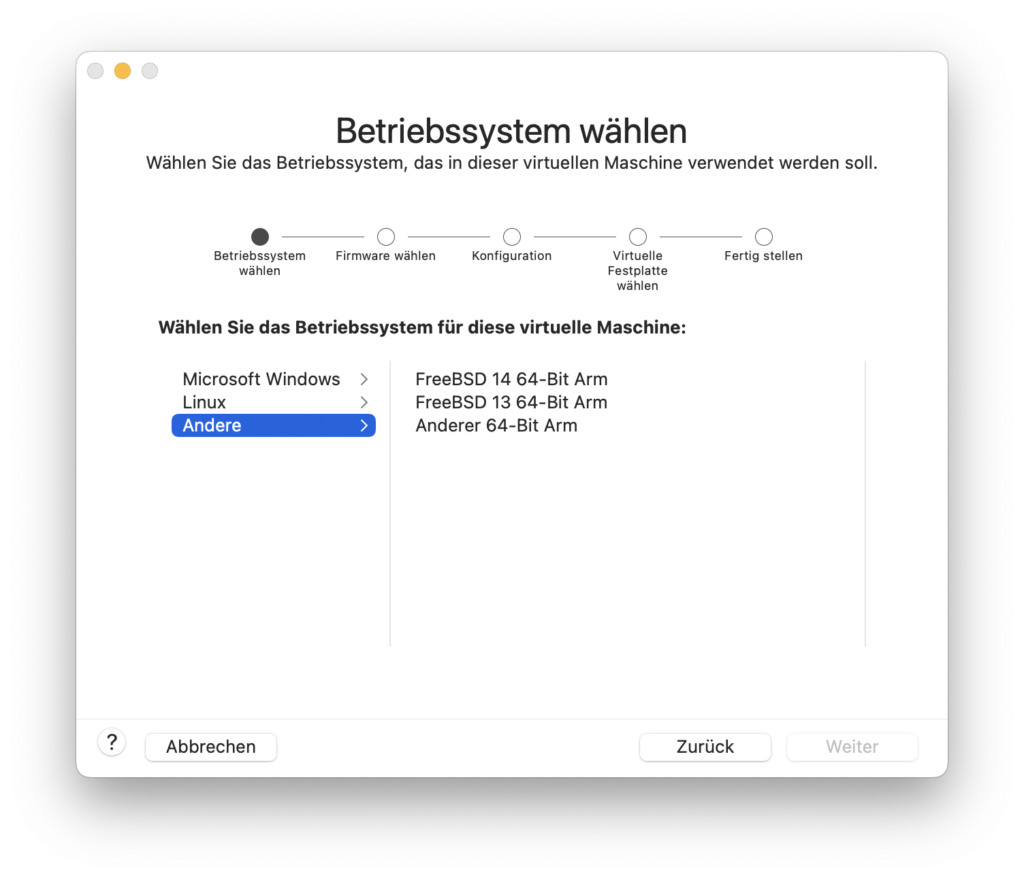
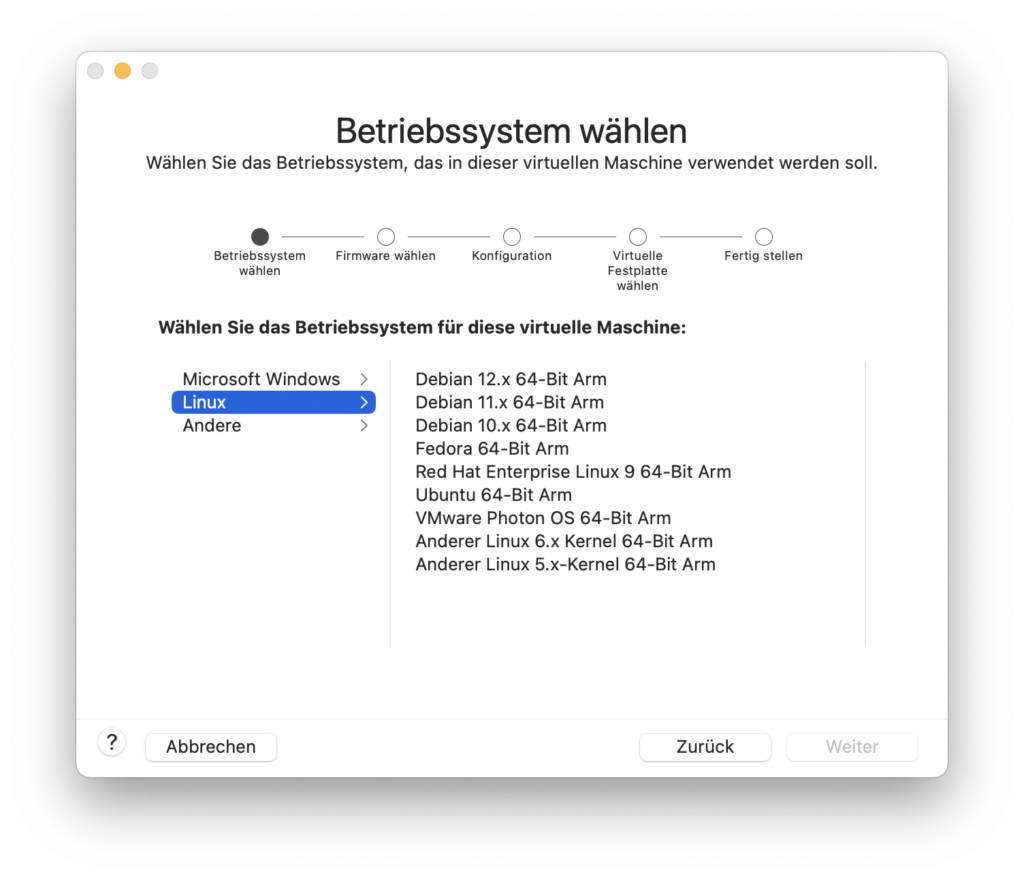
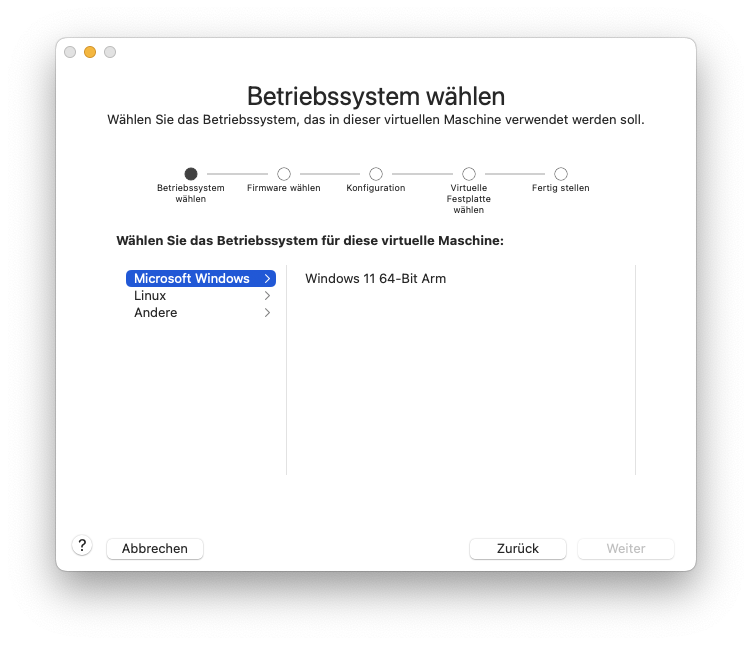
Windows 11 (arm64) Installation unter macOS
- Installation von VMware Fusion Tech Preview
- Download neueste Windows 11 arm64 Package Datei von uupdump
- Ausführen in der Command Line oder Terminal für das entsprechende Betriebssystem um die ISO Datei zu erstellen. Unter macOS und Linux müssen wir die .sh Dateien noch mit Ausführbaren Berechtigungen ausstatten ( chmod +x uup_download_*.sh )
- Windows: uup_download_windows.cmd
- macOS: uup_download_macos.sh
- Linux: uup_download_linux.sh
- Einrichten einer neuen Virtuellen Maschine für Windows 11 unter VMware Fusion
- Einlegen der ISO Datei und davon Booten
- Installation durchführen wie gewohnt
- Bei der Ersteinrichtung wird zwingen nach einer Netzwerkverbindung verlangt, diese Treiber sind jedoch noch nicht installiert, deshalb müssen wir dies versuchen zu übergehen. Beim Bildschirm der Netzwerkeinrichtung die Tastenkombination SHIFT+F10 , bzw. Shift+FN+F10 drücken um die Command Line zu öffnen.
- Führe nun das Script bypassnro aus: oobe\bypassnro.cmd
- Die Ersteinrichtung wird nun aktualisiert und neugestartet. Man kann jetzt die Netzwerkkonfiguration überspringen.
- Wenn die Installation fertig ist, nun die VMware Tools installieren. Menüpunkt "Virtuelle Maschine -> VMware Tools installieren" auswählen und die Setup Datei ausführen.
- Fertig - ggf. noch die Leistung anpassen (RAM, CPU, GPU)
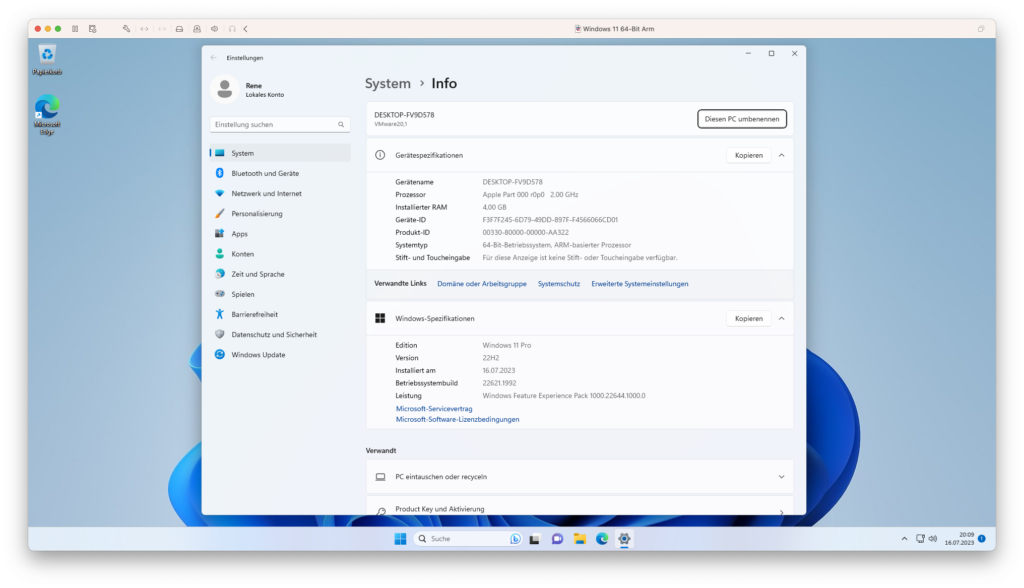
Download
VMWare Fusion Tech Preview 2023 https://customerconnect.vmware.com/downloads/get-download?downloadGroup=FUS-TP2023
Windows 11 Arm ISO lässt sich ein ISO Erstellen über https://uupdump.net