Apples neueste Version des Mac-Betriebssystems hat Funktionen, von denen du sofort profitieren wirst. Auch ich habe es nun gewagt und bin auf Ventura verspätet umgestiegen und direkt bei Version 13.1 gelandet um Kinderkrankheiten auf meinem Hauptarbeitsgerät der ersten 13.0 Version vorzubeugen.
Egal, ob du einen neuen Mac hast oder gerade erst deinen alten auf den neuesten Stand gebracht hast, macOS Ventura hat eine Menge neuer Funktionen, die du kennenlernen solltest. Ob du ein alter Hase oder ein neuer Mac-Benutzer bist, diese neuen Funktionen wirst du sofort nutzen wollen. Hier sind sieben von ihnen, die du auf deinem Mac kennen solltest.
1. Verwende dein iPhone als Webcam
Hast du einen neuen iMac, ein MacBook Pro, ein MacBook Air oder ein Apple Studio Display bekommen? Mach dich auf etwas gefasst, denn die eingebaute FaceTime-Kamera dieser Geräte ist meist eine Enttäuschung. Aber wenn du ein iPhone 11 oder neuer hast, kannst du dein iPhone als Webcam verwenden kannst Stichwort: Integrationskamera/Continuity Camera.
Du kennst die Integrationskamera-Funktion vielleicht schon aus früheren Versionen von macOS, aber in Ventura hat Apple die Funktion um die Unterstützung der iPhone-Webcam erweitert. Du kannst ein iPhone an deinem Mac befestigen oder es auf einen Ständer stellen und Ventura erkennt das Gerät automatisch und verbindet sich drahtlos mit ihm. Du kannst dann die Kamera deines iPhones in FaceTime und anderen Apps auf deinem Mac verwenden.
Mit einem iPhone als Webcam kannst du auch Center Stage verwenden, um dich in der Mitte des Bildes zu halten, sowie den Porträtmodus. Wenn du ein iPhone 12 oder neuer verwendest, gibt es die Funktion Studio Light, die den iPhone-Blitz für eine bessere Beleuchtung nutzt. Und schließlich gibt es noch die Funktion Schreibtischansicht, die zwei Aufnahmen erstellt: eine von der Person und eine vom Schreibtisch vor dem Mac.
2. Mit Stage Manager arbeiten
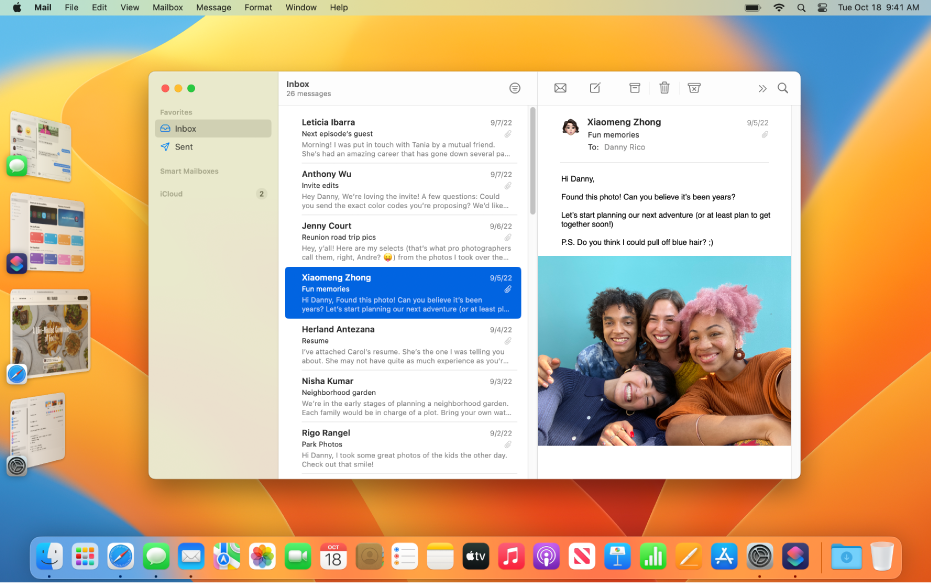
Die neue Funktion "Stage Manager" von Apple ordnet automatisch alle geöffneten Apps auf der linken Seite des Bildschirms an. So sind sie auf einen Blick zu erkennen und im Blickfeld, statt hinter anderen Apps oder unten im Dock versteckt zu sein. Der Stage Manager sorgt dafür, dass die von dir verwendete App in der Mitte des Bildschirms bleibt. Du kannst auch Anwendungen für bestimmte Projekte gruppieren und die Größen und Positionen innerhalb deines konzentrierten Arbeitsbereichs neu anordnen. Wechsel bei Bedarf zwischen Fenstern. Stage Manager behält deine Gruppierungen und die Anordnung der Anwendungen innerhalb der Gruppe bei.
3. Nachrichten und Emails löschen
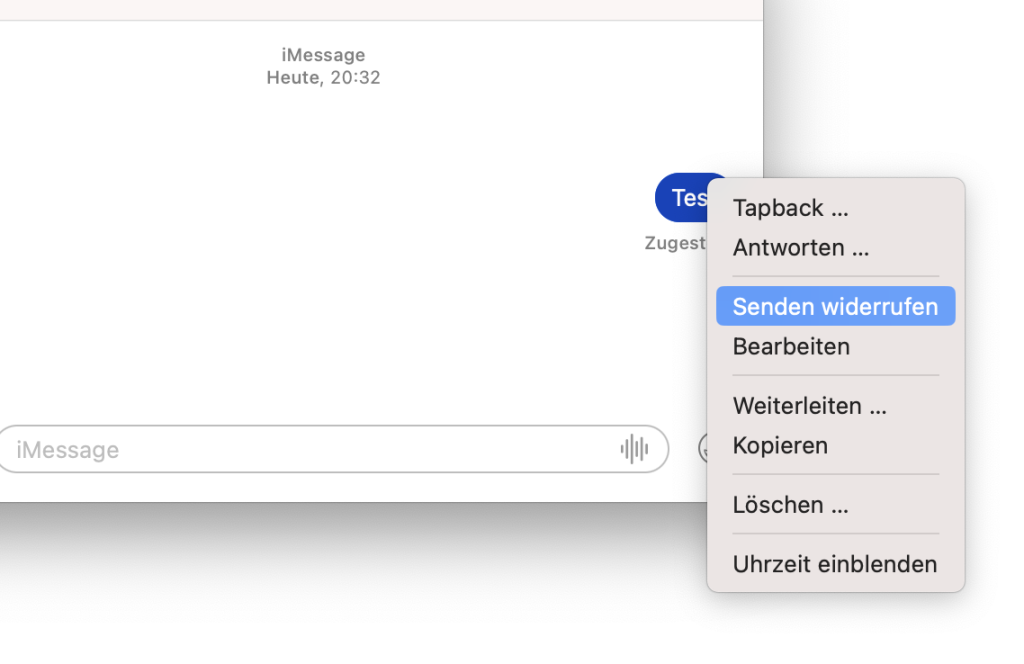
Okay, vielleicht brauchst du diese Funktion nicht sofort, aber es ist uns allen schon passiert - wir haben eine E-Mail oder eine SMS an die falsche Person geschickt, einen dummen Tippfehler gemacht oder uns einfach gewünscht, wir könnten die Nachricht, die wir gerade gesendet haben, sofort zurücknehmen. Endlich kannst du in macOS Ventura Nachrichten rückgängig machen.
Klicke in den Nachrichten mit der rechten Maustaste auf die Sprechblase und wähle dann in dem erscheinenden Pop-up die Option Senden rückgängig machen. Du hast zwei Minuten Zeit, nachdem du die Nachricht gesendet hast, um sie rückgängig zu machen. Sobald du sie zurückgenommen hast, wird die Nachricht gelöscht, aber der Empfänger sieht einen Hinweis, dass die Nachricht gelöscht wurde. Diese Funktion ist auch unter iOS 16 und iPadOS 16 verfügbar und funktioniert nur, wenn alle Beteiligten iMessage verwenden. Eine Textnachricht, die von einem iPhone an ein Android-Telefon oder ein anderes Nicht-Apple-Gerät gesendet wurde, kann nicht zurückgenommen werden.
In Mail hast du nach dem Senden einer E-Mail 10 Sekunden Zeit, um sie abzubrechen. Unten in der Seitenleiste erscheint ein Link "Senden rückgängig machen", auf den du klicken kannst, um die gesendete E-Mail rückgängig zu machen. Diese Funktion ist auch in iOS 16 für iPhone und iPadOS 16 für iPad verfügbar.
4. Schnelles Herausheben eines Motivs aus dem Hintergrund in Fotos
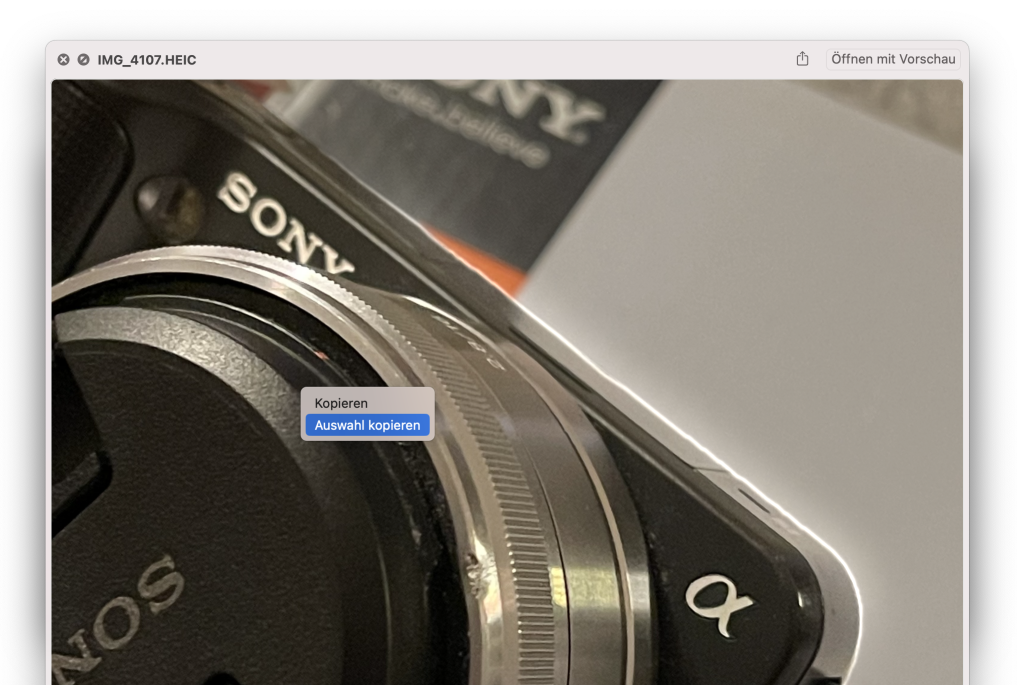
Wenn du viel Zeit in einer Bildbearbeitungs-App verbracht hast, um den Hintergrund in einem Foto zu entfernen, dann wirst du diese Funktion als Zeitersparnis lieben. Diese Funktion wählt automatisch das gewünschte Motiv aus, kopiert es und du kannst es dann überall einfügen.
Diese Funktion ist sowohl in der Vorschau- als auch in der Foto-App von macOS Ventura verfügbar. Sie funktioniert auch in der Schnellansicht, wenn du eine Datei im Finder auswählst und die Leertaste drückst, um eine Vorschau zu sehen. Alles, was du tun musst, ist, den Mauszeiger auf das Motiv zu setzen, mit der rechten Maustaste darauf zu klicken und dann im Pop-up-Menü auf "Motiv kopieren" zu gehen. Ventura erkennt den Gegenstand und zeigt dir mit einem leuchtenden Umriss, was ausgewählt wird. Dann klickst du tatsächlich auf den Befehl "Auswahl kopieren" und kannst es in ein neues Bild einfügen.
Diese Funktion ist auch in iOS 16 für das iPhone und iPadOS 16 für das iPad verfügbar.
5. Versteckte und kürzlich gelöschte Fotos mit einem Passwort schützen
Wenn du Fotos zum Verwalten deiner Bilder verwendest, kannst du mit der App ein Bild aus deinem Feed ausblenden, indem du es mit der rechten Maustaste anklickst und dann "Foto ausblenden" wählst. Es wird in einem Album für versteckte Fotos abgelegt, aber vor macOS Ventura konnte jeder, der Zugriff auf deinen Mac-Account hat, dieses Album öffnen.
In Ventura kann das Versteckte Fotoalbum - ebenso wie der Ordner "Kürzlich gelöscht" - mit einem Passwort geschützt werden. Um dies zu aktivieren, gehst du zu Fotos > Einstellungen > Allgemein und aktivierst im Abschnitt Datenschutz das Kontrollkästchen "Passwort verwenden". Wenn du nun auf diese Alben zugreifst, musst du dein Benutzerpasswort eingeben oder Touch ID verwenden.
6. Weiße Hintergrundgeräusche abspielen
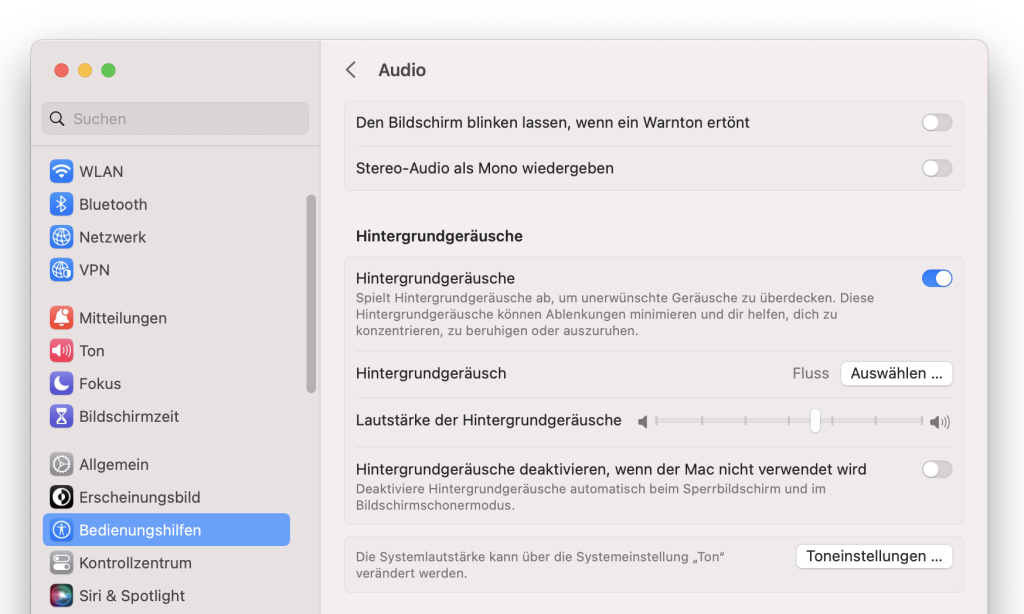
Weißes Rauschen kann dir helfen, dich zu konzentrieren, vor allem, wenn du dich in einer Umgebung mit vielen Ablenkungen befindest oder es totenstill ist. Mit macOS Ventura kannst du weißes Rauschen von deinem Mac abspielen lassen und es nach Belieben ein- und ausschalten.
Gehe zu Systemeinstellungen > Bedienungshilfen > Audio. Scrolle nach unten zum Abschnitt Hintergrundgeräusche und lege den Schalter um, um es einzuschalten. Du kannst auch die Art des Tons auswählen und die Lautstärke einstellen. Wenn alles eingerichtet ist, kannst du die Funktion im Kontrollzentrum ein- und ausschalten.
7. Stoppe die Zeit mit der Uhr-App
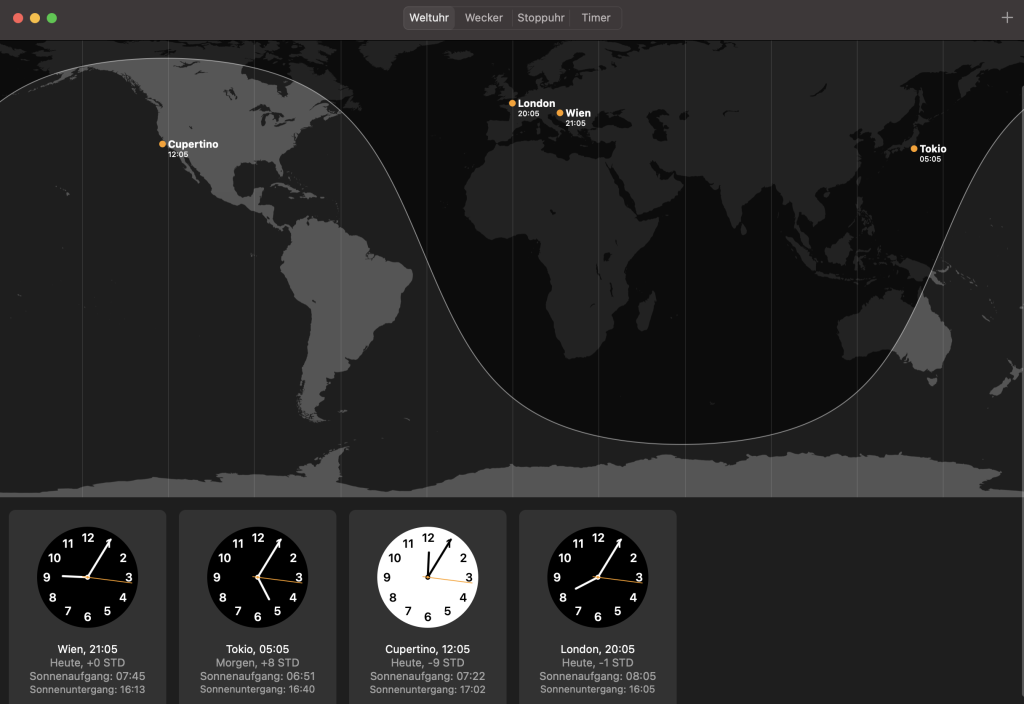
Die Uhr-App, die es auf iOS und iPadOS gibt, ist endlich auch auf dem Mac verfügbar. Sie funktioniert genauso wie auf dem iPhone und iPad, also ist alles sehr vertraut. Du kannst Timer und Alarme einstellen und verschiedene Zeiten auf der ganzen Welt in einer schönen Oberfläche verfolgen. Außerdem funktioniert sie mit Siri auf dem Mac, sodass du Sprachbefehle verwenden kannst, anstatt die App zu öffnen.








