Es gibt mehrere Möglichkeiten, eine App auf deinem Mac zu beenden. Schau dir alle Methoden an und finde heraus, welche für dich am besten geeignet ist.
Hast du schon einmal darüber nachgedacht, wie du Apps auf deinem Mac beendest? Wahrscheinlich hast du deine bevorzugte Methode, um Apps zu beenden, aber es gibt noch viele andere Möglichkeiten.
Einige dieser Methoden könnten einfacher und bequemer sein als die, die du bisher verwendest. Im Folgenden werden wir die verschiedenen Möglichkeiten erkunden, wie du Apps auf deinem Mac beenden kannst, damit du diejenige findest, die am besten für dich funktioniert.
Apps mit einer Tastenkombination beenden
Das Wissen über die Tastenkombinationen auf deinem Mac kann deine Effizienz steigern, indem du nicht mehr umständlich klicken musst. Du kannst viele Dinge mit Tastenkombinationen erledigen, darunter auch das Beenden von Apps auf deinem Mac.
Der schnellste Weg, Apps auf deinem Mac zu beenden, ist die praktische Tastenkombination Befehlstaste + Q. Mit diesen beiden Tasten kannst du jede laufende App sofort beenden. Du kannst auch mehrere Apps schnell hintereinander beenden, indem du eine Tastenkombination verwendest, was die Zeit zum Schließen einzelner Apps erheblich reduziert.

Nutze den Aktivitätsanzeige, um Apps zu beenden
Der Aktivitätsanzeige auf deinem Mac zeigt dir zu jeder Zeit an, welche Ressourcen dein Mac gerade verwendet, einschließlich Speicher- und Energieverbrauch. Du kannst ihn jedoch auch nutzen, um Apps auf deinem Mac zu beenden. So geht's:
Öffne den Aktivitätsanzeige über die Spotlight-Suche (Cmd + Leertaste). Alternativ kannst du ihn auch über das Launchpad finden. Wähle unter "App-Name" im Reiter "Energie" eine App aus und verwende dann die Stop-Schaltfläche (X) oben im Aktivitätsmonitor-Fenster. Klicke in dem sich öffnenden Popup-Fenster auf "Beenden", um die App zu schließen.
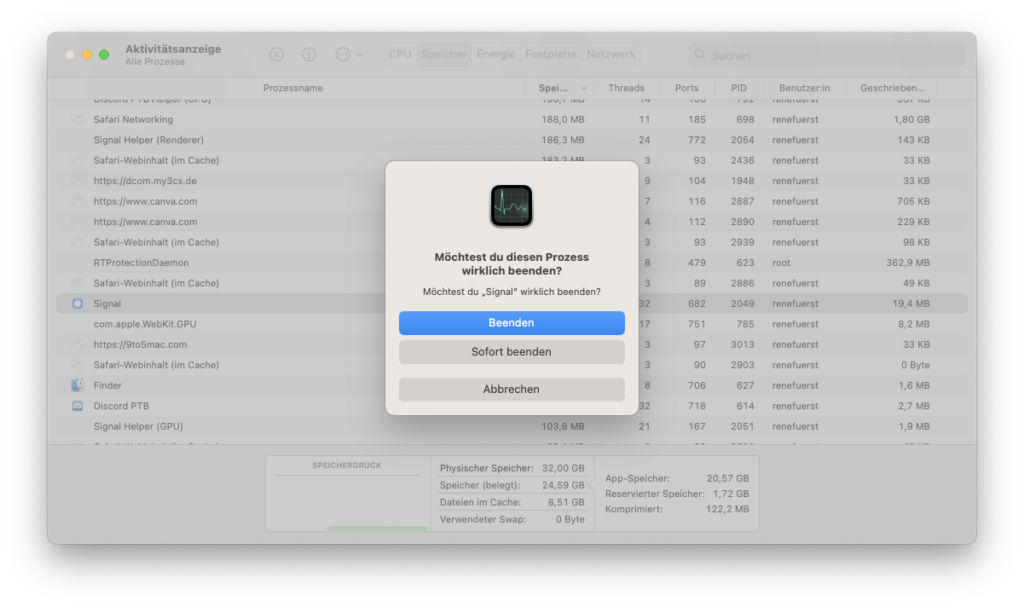
Beenden von Apps über das Dock
Das Dock ermöglicht es dir, Apps auf deinem Mac schnell zu öffnen und sie auch schnell zu beenden. Wenn eine App geöffnet ist, klicke mit der Control-Taste auf sie im Dock und wähle "Beenden" im Kontextmenü, um sie zu schließen.
Beachte, dass das Beenden einer App sie auch aus dem Dock entfernt. Wenn du die App im Dock behalten möchtest, klicke mit der Control-Taste auf das App-Symbol und wähle "Optionen > Im Dock behalten", bevor du sie beendest.
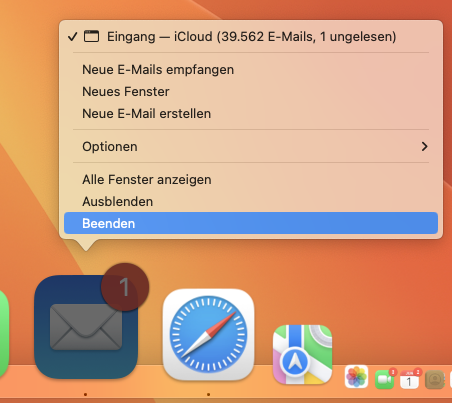
Beenden von Apps über die Menüleiste
Die macOS-Menüleiste befindet sich oben auf deinem Bildschirm und bietet zwei Möglichkeiten, Apps zu beenden: das App-Menü und Symbole in der Menüleiste.
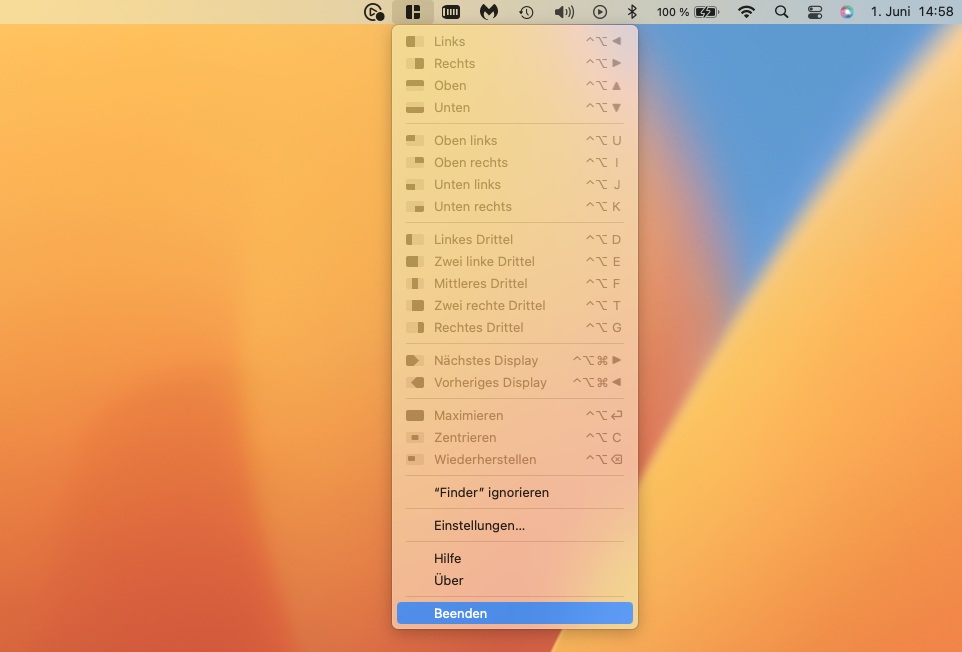
Verwendung des App-Menüs
Stelle sicher, dass das App-Fenster, das du beenden möchtest, aktiv ist, und befolge diese Schritte:
Klicke auf den Namen der App in der Menüleiste. Wähle "Beenden" aus dem Dropdown-Menü.
Verwenden des Menüleisten-Symbols
Bestimmte Apps werden als Symbole in der Menüleiste angezeigt. Du kannst diese Apps mithilfe ihrer Menüleisten-Symbole beenden. Dazu klicke auf das Symbol in der Menüleiste und wähle dann "Beenden".
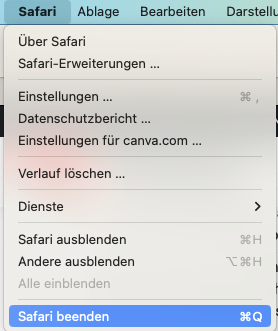
Beenden von Apps mit Terminal
Terminal ist ein leistungsstolles Werkzeug, das es dir ermöglicht, auf deinem Mac viele Dinge zu erledigen, wie das Lokalisieren von Dateien und das Beenden von Apps. Aufgrund seiner etwas verwirrenden Natur und seiner einfachen Benutzeroberfläche verwenden jedoch nicht viele Mac-Benutzer Terminal.
Es ist leicht, Terminal als etwas für technikversierte Personen abzutun, aber es schadet nicht, ein oder zwei Terminal-Befehle zu kennen, wie den Befehl zum Beenden von Apps.
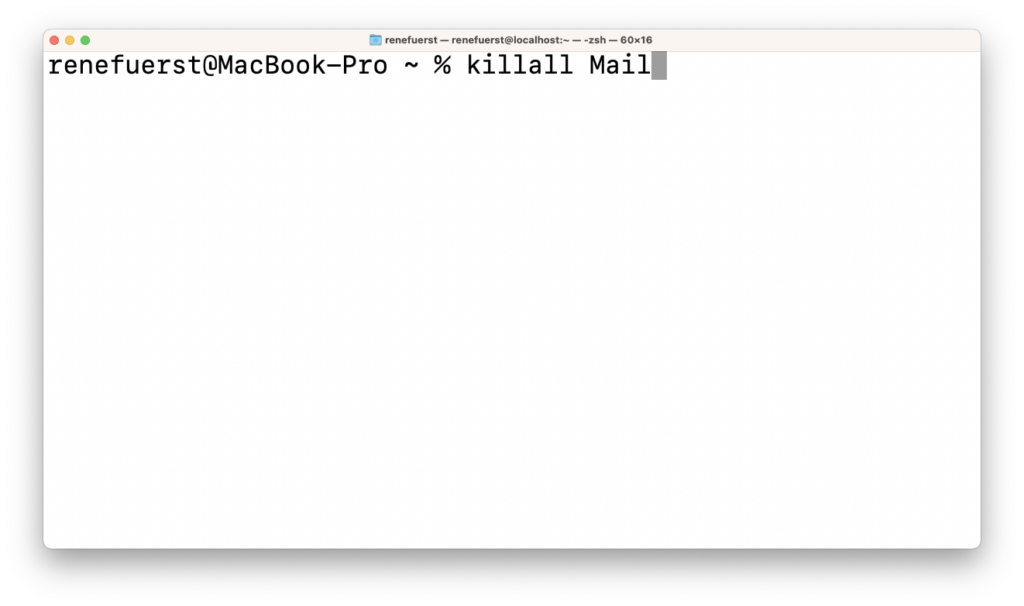
So beendest du Apps mit Terminal:
Starte die Terminal App. Gib den folgenden Befehl in Terminal ein: osascript -e 'quit app "[App-Name]"'
Ersetze dabei [App-Name] durch den Namen der App, die du beenden möchtest. Zum Beispiel musst du für das Beenden von "Mail" den Befehl "Mail" eingeben.
Alternativ kannst du den folgenden Befehl in Terminal eingeben, der viel einfacher ist:
killall [App-Name]
Probiere die verschiedenen Methoden zum Beenden von Apps auf deinem Mac aus
Jetzt, da du mehrere Möglichkeiten kennst, Apps auf deinem Mac zu beenden, kannst du dein Wissen mit anderen Mac-Benutzern teilen oder selbst ausprobieren. Wie du sehen kannst, hast du Optionen, sei es die einfache Methode mit Tastenkombinationen oder die etwas kniffligere Terminal-Methode. Hoffentlich hast du eine Methode gefunden, die am besten für dich funktioniert.









