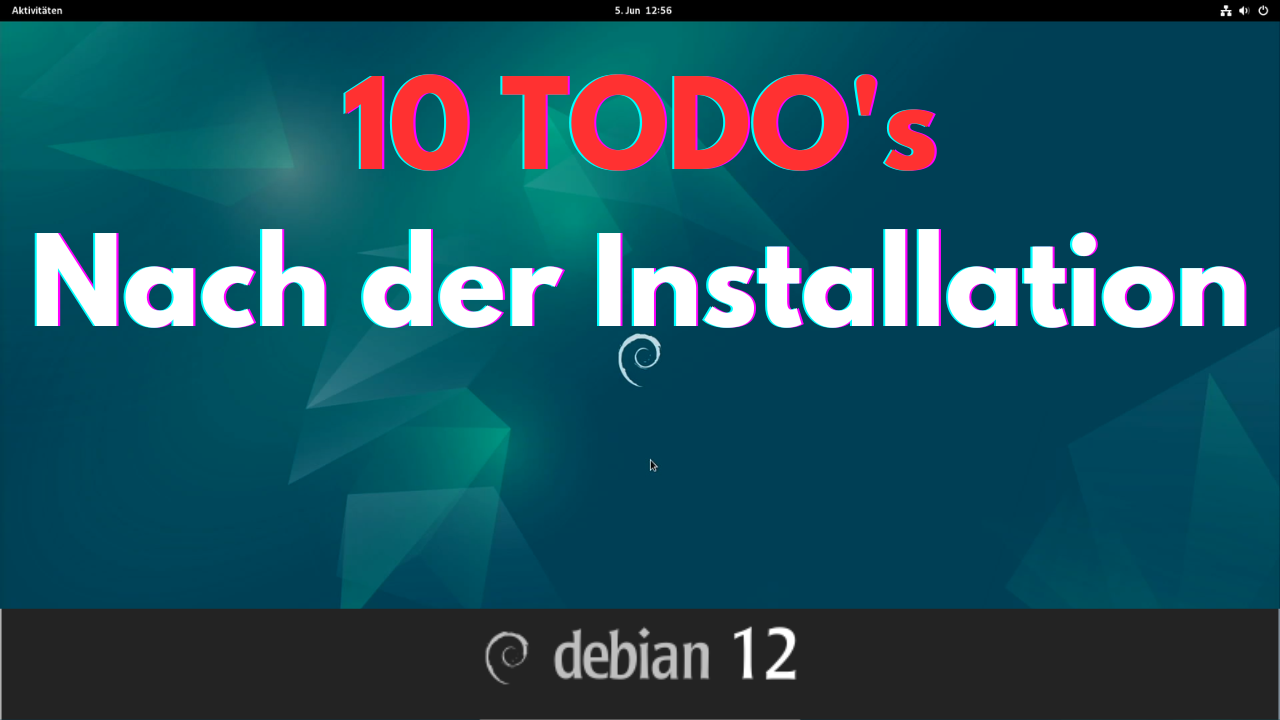Schauen wir uns ein paar wichtige Dinge an, die du nach der Installation von Debian 12 Bookworm erledigen solltest.
Ich bin sicher, wenn du das hier liest, dass du Debian 12 Bookworm wahrscheinlich bereits installiert hast oder ein Upgrade planst. Debian 12 wurde am 10. Juni 2023, nach mehr als einem Jahr Entwicklungszeit, veröffentlicht. Es bringt die neuesten Pakete, Upgrades und ersetzt auch einige wichtige Module. Schau dir den Debian 12 Feature Guide hier an.
Wenn du Debian auf deinen Servern, Laptops oder Desktops verwendest, sind hier ein paar Schritte, die du nach der Installation oder dem Upgrade auf Debian 12 durchführen kannst, die ich persönlich auch meistens mache.
Mit dem abspielen des Videos stimmst du den Datenschutzrichtlinien (siehe Datenschutz) von Youtube zu.
Sudo aktivieren
Wenn du Debian 12 neu installiert hast, hat dein Benutzerkonto wahrscheinlich keine Superuser-Rechte. Aus Sicherheitsgründen lässt Debian keine Optionen zu, um Benutzerkonten während der Installation sudo-Zugriff zu geben. So kannst du den Benutzer zur Superuser-Gruppe hinzufügen.
Hinweis: Wenn du bei der Installation kein Root-Passwort angibst wird der Benutzer automatisch in die Sudo Gruppe hinzugefügt. (Danke an @andreeevers für den Tipp)
Wenn du dem Root-Benutzer ein Passwort gegeben hast, fahre mit den folgenden Schritten fort:
Öffne ein Terminal und gib das Root-Passwort ein, um in das Root-Konto zu gelangen.
Führe dann den folgenden Befehl aus, um dein Benutzerkonto zur Gruppe sudo hinzuzufügen. Ändern Sie den Benutzernamen des Kontos.
su -
usermod -aG sudo reneÜberprüfe, ob der neue Debian sudo-Benutzer mit dem Befehl zur Gruppe hinzugefügt wurde.
getent group sudoNachdem du Änderungen an den Gruppen eines Benutzers vorgenommen hast, sind diese nicht sofort sichtbar. Du musst dich dafür neu anmelden (was auch durch einen Neustart möglich ist).
Du kannst dich jetzt abmelden und mit dem Benutzerkonto wieder anmelden.
Flatpak und Flathub einrichten
Du solltest Flatpak in Debian einrichten, um Zugang zu hunderten der neuesten Anwendungen von Flathub zu bekommen. Um es einzurichten, kannst du den folgenden Befehl über das Terminal ausführen.
sudo apt install flatpakDie folgende Installation ist optional, wenn du Flatpak-Anwendungen über den Browser installieren möchtest.
sudo apt install gnome-software-plugin-flatpakFüge das Flathub-Repository hinzu, in dem sich alle Flatpak-Apps befinden. Führe die folgenden Befehle im Terminal aus.
flatpak remote-add --if-not-exists flathub https://flathub.org/repo/flathub.flatpakrepoStarte dein Debian-System neu und genieße die Flatpak-Apps.
Alternativ könntest du auch Snapd installieren, falls du Snap pakete benötigst. Mit dem snap-store können wir noch mehr Applikationen direkt installieren über die GUI.
sudo apt install snapd
sudo snap install core
sudo snap install snap-storeUnfreie Software in Debian 12
In Debian 12 gibt es eine grundlegende Änderung im Umgang mit "unfreien" Firmware-Paketen. Es wurde ein neues Repository erstellt, um den Zugriff auf diese proprietären Pakete zu erleichtern. Wenn du also die unfreien Pakete hinzufügen möchtest, musst du sicherstellen, dass du die folgenden Zeilen in die APT-Quellendatei - /etc/apt/sources.list einfügst.
sudo nano /etc/apt/sources.list
Hinzufügen der non-free und non-free-firmware Repositories:
deb http://deb.debian.org/debian bookworm non-free non-free-firmware
deb-src http://deb.debian.org/debian bookworm non-free non-free-firmware
deb http://deb.debian.org/debian-security bookworm-security non-free non-free-firmware
deb-src http://deb.debian.org/debian-security bookworm-security non-free non-free-firmware
deb http://deb.debian.org/debian bookworm-updates non-free non-free-firmware
deb-src http://deb.debian.org/debian bookworm-updates non-free non-free-firmwareSpeichere und schließe die Datei. Aktualisiere dann deine Debian-Installation. Wenn du das getan hast, kannst du die "unfreien" Pakete installieren.
sudo apt updateDebian Multimedia Repo konfigurieren
Ein Debian Multimedia Repo das von der Community erstellt und für die Bookworm Veröffentlichung aktualisiert wurde. Du kannst die folgenden Zeilen in die APT-Quelldatei einfügen und so die Vorteile von hunderten von Multimedia-Paketen für deine Projekte nutzen.
deb https://www.deb-multimedia.org bookworm main non-freeInsgesamt erhältst du über das Repo derzeit über 780 neue Programmpakete rund um Multimedia Software wie Kodi, Gstreamer, VLC, Youtube-DL und vieles mehr.
wget https://www.deb-multimedia.org/pool/main/d/deb-multimedia-keyring/deb-multimedia-keyring_2016.8.1_all.deb
sudo dpkg -i deb-multimedia-keyring_2016.8.1_all.deb
apt-get updateDu kannst die offizielle Seite besuchen, um mehr über dieses Repo zu erfahren.
Um sich alle Verfügbaren Pakete mit Versionsnummer anzeigen zu lassen vom den Repo kann man den "cat" Befehl nutzen.
cat /var/lib/apt/lists/www.deb-multimedia.org* | grep -A2 Package |grep -v "Source:"Backup / Datensicherung mit Timeshift
Standardmäßig gibt es kein Backup-Tool für Debian 12, aber wir können das kostenlose und quelloffene Timeshift-Backup-Tool einfach installieren und konfigurieren.
Suche im Software Center einfach nach TimeShift.
Timeshift ist eine Anwendung, die ähnliche Funktionen wie die Systemwiederherstellung in Windows und das Tool Time Machine in Mac OS bietet. Timeshift schützt dein System, indem es in regelmäßigen Abständen inkrementelle Schnappschüsse des Dateisystems anfertigt. Diese Schnappschüsse können zu einem späteren Zeitpunkt wiederhergestellt werden, um alle Änderungen am System rückgängig zu machen.
Mehr Infos findest du auch direkt auf der offiziellen Webseite von TimeShift
Zusätzliche Desktop-Umgebungen installieren
Debian Linux bietet alle wichtigen Desktop-Umgebungen an. Wenn du mit der Debian-ISO-Datei "netinst" (Minimal-ISO-Image) installiert hast, hast du vielleicht die Standard-Gnome-Desktop-Umgebung erhalten. Während der Installation von Debian 12 hast du die Möglichkeit, die Desktop-Umgebung auszuwählen.
Obwohl wir den APT-Paketmanager direkt verwenden können, um eine andere Desktopumgebung zu installieren, ist es am besten, Tasksel zu verwenden. Denn es bietet eine freundliche Option, nicht nur KDE, GNOME sondern auch andere verfügbare Desktop-Umgebungen zu installieren.
sudo apt install tasksel -y
sudo taskselOder du holst dir die entsprechenden ISO-Dateien. Ab Debian 12 stellt das Team separate ISO-Dateien für jeden Desktop zur Verfügung. Du kannst sie über die unten stehenden Links herunterladen.
Debian ISO-Dateien (GNOME, KDE Plasma, Xfce, LXQt, LXDE, MATE und Cinnamon)
https://cdimage.debian.org/debian-cd/current-live/amd64/iso-hybrid/
GNOME Extensions Manager
Der GNOME-Erweiterungsmanager bietet zusätzliche Funktionen für die GNOME-Desktop-Umgebung. Um den GNONE-Erweiterungsmanager zu installieren, führe einfach folgenden Befehl aus.
sudo apt install gnome-shell-extension-manager -yAlternative / Aktuellere Webbrowser
Debian wird mit der Version Firefox ESR ausgeliefert, die in Bezug auf den Funktionsumfang etwas älter ist. Allerdings ist sie stabil und sehr sicher. Wenn du den neuesten Firefox installieren möchtest, kannst du die vorkompilierte Binärdatei von der offiziellen Website herunterladen.
Ebenso empfehle ich dir alternative Browser anzusehen wie Chromium oder den in Norwegen Programmierten Browser Vivaldi, welcher meiner Meinung nach ein Browser mit besten Funktionsumfang bietet. Ebenso sollte man sich nicht verschließen vor dem aktuellen Edge Browser welcher auf Chromium Basis eine mittlerweile ebenfalls tolle alternative sein könnte und Chat-GPT eingebunden hat.
Zusätzliche Software installieren
Die Standardinstallation von Debian enthält nur sehr wenige GUI-Anwendungen. Um deine Workstation zu konfigurieren, kannst du die unten aufgeführten Anwendungen installieren. Die folgende Liste ist jedoch sehr einfach und sollte für alle grundlegenden Anwendungsfälle ausreichen.
Dazu gehören Partitionssoftware, Torrent-Client, Media Player und Grafikprogramme.
sudo apt install gparted transmission-gtk vlc pavucontrol geany gimp inkscape audacity filezilla leafpadObwohl die oben genannten GUI-Anwendungen notwendig sind, solltest du immer einige superwichtige Kommandozeilenprogramme installieren. Hier ist eine Liste, die ich für dich vorbereitet habe.
sudo apt install ffmpeg default-jdk git wget nano vim htop locate p7zip p7zip-full unzipGrafikkarten Treiber NVIDIA
Für die Installation der NVIDIA Treiber musst du das non-free und non-free-firmware Repository hinzufügen wie vorher gezeigt.
apt install nvidia-driver firmware-misc-nonfreeStarte dein System neu, um den neuen Treiber zu laden.
Hinweis zu Secureboot: Wenn du SecureBoot aktiviert hast, musst du die Module signieren. Eine detaillierte Anleitung findest du hier.
Grafikkarten Treiber AMD
Wenn du bisher den unfreien, proprietären NVIDIA-Treiber verwendet hast, musst du ihn deinstallieren, wenn du jetzt den beschleunigten AMD-Treiber verwenden willst.
apt purge *nvidia*Füge "contrib", "non-free", "non-free-firmware" Repo zu /etc/apt/sources.list hinzu, wenn nicht schon geschehen.
Installiere die Pakete für die AMD Treiber
apt-get install firmware-amd-graphics libgl1-mesa-dri libglx-mesa0 mesa-vulkan-drivers xserver-xorg-video-allStarte dein System neu, um den neu installierten Treiber zu laden.
Weitere Infos dazu kannst du direkt bei Debian hier finden.
Firewall aktivieren
Um ein Linux-System zu sichern, ist es sehr empfehlenswert, die OS-Firewall zu aktivieren. In Debain 12 haben wir ufw, also aktiviere sie, indem du folgende Befehle ausführst,
sudo apt install ufw -y
sudo ufw enable
sudo ufw default deny incoming
sudo ufw allow outgoing
sudo ufw allow sshMit den oben genannten Befehlen haben wir den gesamten eingehenden Datenverkehr mit Ausnahme von ssh blockiert und den gesamten ausgehenden Datenverkehr zugelassen.